PR
投稿日:2024年2月14日 | 更新日:2024年02月14日
の習得方法は?おすすめを紹介!.png)
「イラストレーターを使えるようになりたい」とお悩みの方は、どんな方法で習得すれば良いのかと考えているのではないでしょうか。
この記事では、イラストレーターの操作を習得するのにおすすめの方法を紹介します。
最後まで読むと、初心者の方でも基本操作を習得できるようになるでしょう。
ぜひ記事内のおすすめの方法をご参考ください。
\イラストレーターを通信講座で習得するなら「たのまな」がおすすめ!/
イラストレーターとは有名で人気なソフト?無料で使える?

まずはイラストレーターとはよく聞きますが、有名で人気なソフトなのでしょうか。
どんなソフトなのかを見ていきましょう。
- イラストレーターとWindowsやMacで使える?
- イラストレーターは無料で使える?大学や学校の割引はある?
- イラストレーターとPhotoshopとの違い
イラストレーターとは?WindowsやMacで使える?

イラストレーター(Illustrator)とはAdobe社が提供するベクターのデザイン作成と編集が行える、デザイン業界の標準ソフトです。
画像や図形、テキストを組み合わせてデザインを作成することができます。
デザイン業界では有名で多く使われており人気のあるソフトです。
WindowsやMacなどのパソコンで使うのはもちろんのこと、ipadやスマートフォンでもIllustrator Drawのアプリを使って簡単な操作を行えます。

ipadであれば、Apple Pencilを活用して直感的な操作でデザインを作成できるため初心者にもおすすめです。
イラストレーターは無料で使える?

イラストレーターは有料のアプリですが、7日間の体験版のソフトであれば無料でダウンロードできます。
体験版はイラストレーターの最新版の機能が全て使えるため、まずは無料の体験版で試すとよいでしょう。
学生や教職員の方は、お得な割引価格で利用できます。
大学や学校で利用する際には学生・教職員向けのプランを確認しましょう。
たとえば大学などの学生だけでなく、専門学校などの場合も対象になることもあります。
イラストレーターを使うには、Adobe Creative Cloudにてサブスクリプション契約を行う必要があります。
\イラストを本格的に始めたいなら「illustrator」がおすすめ/
イラストレーターとPhotoshopとの違い

イラストレーターはベクター形式の画像を扱えるソフトのため、画像を点や線、曲線で構成します。
そのため拡大縮小をしても画像がボケずに扱えます。
一方Photoshopは、写真を使った作業やラスター画像と呼ばれるピクセル形式のデザイン制作と編集に適しているソフトです。
【IllustratorとPhotoshopの違い】
| Illustratorが得意とすること | Photoshopが得意とすること |
|---|---|
・文字と画像を組み合わせること ・拡大や縮小ができるロゴ作成 ・印刷物のデザイン | ・写真の色調整 ・加工やコラージュ ・写真や画像への文字入れ ・WebやSNS向けの画像の作成 |
このように得意とすることに違いがあります。
たとえばイラストレーターで作ったデザインをPhotoshopの写真に組み込むことも可能です。
使い分けてデザインの幅を広げていけるとよいでしょう。
イラストレーターで出来ることは?

イラストレーターでできることのおすすめを4選紹介します。
イラストレーターは以下のデザインを制作するのに使われる人気のソフトです。
- ロゴの作成
- イラストの作成
- チラシの作成
- 地図やグラフの作成
おすすめ①ロゴの作成
イラストレーターでは文字や図形を組み合わせてオリジナルなロゴデザインを作ることができます。
拡大や縮小も行えるため、さまざまなサイズや形式に対応可能です。
イラストレーターを使うとロゴのデザインも幅が広がるでしょう。

(引用:Illustratorとは?アイコンから大判ポスターまで自由にデザイン|Adobe)
おすすめ②イラストの作成
イラストレータは、図形や線、曲線を使って濃淡のはっきりとしたシンプルなイラストを作成するのにおすすめです。
1つずつパーツを描き、組み合わせることで形を作っていきます。
自由な曲線を描くのも可能です。
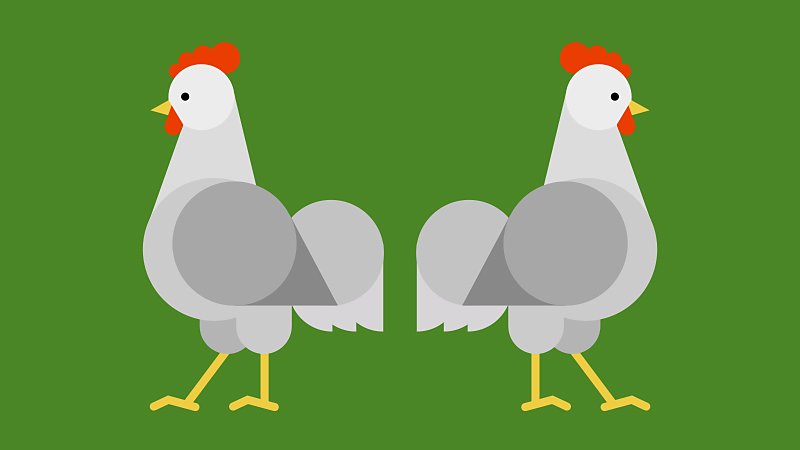
(引用:Illustratorとは?アイコンから大判ポスターまで自由にデザイン|Adobe)
おすすめ③チラシの作成
イラストレーターはチラシの作成にもおすすめです。
画像やテキストを配置してチラシを作成できます。
文字や線の色を変えるのも簡単な操作で行えるため、色々なパターンを作り比較することも可能です。

(引用:Illustratorとは?アイコンから大判ポスターまで自由にデザイン|Adobe)
おすすめ④地図やグラフの作成
地図やグラフを作る場合でもイラストレーターはおすすめです。
線や図形を組み合わせることで、シンプルかつわかりやすい地図やグラフを作成できます。
イラストレーターを使うと綺麗なベクター画像で作成できるため、見栄えが変わるでしょう。

(引用:Illustratorとは?アイコンから大判ポスターまで自由にデザイン|Adobe)
独学でも大丈夫?初心者向けのイラストレーターのおすすめな習得方法

イラストレーターは独学でも取得できるのでしょうか。
初心者向けに、イラストレーターのおすすめな習得方法をご紹介します。
- 本やWebサイトのチュートリアルの講座でイラストレーターの使い方を学習する
- デザインを作成する
本やWebサイトのチュートリアルの講座でイラストレーターの使い方を学習する

まずは本やWebサイトのチュートリアルの講座でイラストレーターの使い方を学習するのがおすすめです。
本であれば手元で確認しながら作業を進めることができます。
イラストレーターの使い方や、初心者向けの本、人気な本もあります。自分に合うものを実際に書店や図書館などで手に取り、探すとよいでしょう。
Webサイトのチュートリアルでは、Adobeの公式からイラストレータの操作や活用方法などが動画や記事で解説されています。
まずは動画を見て概要を把握し、実際に手を動かすのもよいでしょう。
デザインを作成する

イラストレーターの使い方を理解したら、実際にデザインを作成しましょう。
手を動かすことで使い方やコツを習得できます。
はじめからおしゃれなデザインを作ることは難しいですが、人気のテイストや参考になるものなどを見ながらデザインの引き出しを増やしていくとよいでしょう。
イラストレーター本体のソフトを扱うのが難しければ、まずはipadやタブレットで操作ができるIllustrator Drawのアプリから操作するのもおすすめです。
アプリではパソコンのソフトよりも、操作が簡易的でわかりやすくなっている場合もあります。
まずはアプリで慣れてから細かい調整をパソコンのソフトで行うのもよいでしょう。
イラストレーターの特徴は?

イラストレーターのおすすめな特徴を紹介します。
- パソコンやスマホ、ipadなどのタブレットのアプリでも使える
- かわいいテンプレートやおしゃれなフォントを使える
- 図やイラストが描きやすい
パソコンやスマホ、ipadなどのタブレットのアプリでも使える

イラストレーターはパソコンでも使えるソフトですが、スマホやipadなどのアプリでも使うことができます。
例えば慣れるまではタブレットのアプリでデザインを作成し、最後の調整だけパソコンのソフトを使うのもよいでしょう。
普段はパソコンでデザインを作成し、タブレットやスマホのアプリは、出先でクライアントに提案する際に活用することも可能です。
柔軟に使い分けることができるのもイラストレーターが人気である特徴の一つでしょう。
かわいいテンプレートやおしゃれなフォントを使える
イラストレーターでは、かわいいテンプレートや、おしゃれなフォントを使うことができます。
イラストレーターの利用契約をすると、たとえばお店のメニューやイベントのチラシ、その他招待状などで活用できるテンプレート350種類以上を無料で利用可能です。
また、20,000以上のフォントも使い放題になり、うち日本語フォントは400以上含まれています。
テンプレートやフォントもイラストレーター内で探すことができるため、テンプレートやフォントを自分で1から探す手間を省くことができます。
人気のあるデザインやフォントをWebサイトを見ながら探すのは時間もかかり大変な作業です。
イラストレーターに含まれているのであれば助かりますね。
図やイラストが描きやすい
以前であればペンタブレット、もしくは液タブと呼ばれる液晶タブレットを使わないと表現できなかった複雑な図形や曲線なども、イラストレーターを使えばマウス1つで表現することも可能です。
慣れが必要ですが、ツールを使いこなすことで曲線なども描くことができます。
そのため、図や線を組み合わせて作るイラストは描きやすいです。
線や図の色を変えるのが簡単
イラストレーターでは線や図の色を簡単に変えることができます。
イラストレーターは図や線をベクター形式で扱うソフトのため、線や図形を特定して色を変えることも容易です。
そのため、色違いのロゴやイラスト、図形などを作り比較することもできます。
たとえば、ロゴを色違いで数種類作ることも簡単に行えます。
イラストレーターを使いやすくする2024年最新のおすすめ機能

イラストレーターを使いやすくするための2024年最新のおすすめ機能や設定を紹介します。
ソフトは日々進化していくため、2024年最新の機能を理解していきましょう。
以下はイラストレーターのソフト内ではよく使う人気のツールです。
- ペンツール
- 複合パス
- ブレンドツール
- 画像トレース
- ナイフ・はさみツール
- アウトライン化
ペンツール

ペンツールは、線や曲線を描くツールです。
慣れるとさまざまな曲線を描けるため、ロゴやイラストの表現の幅が広がります。
手書きで描いたイラスト画像をペンツールを使ってトレースすることでベクター形式のイラストにしていくこともできます。
表現の幅が広がるためペンツールは練習して扱えるようになるとよいでしょう。
複合パス
複合パスとは、複数のパスを1つのパスとして扱っているものです。
パスが重なり合った部分は透明に抜けて表示される特徴があります。
この特徴を使うと、重なった部分を切り抜いて自由な図形を作ることができます。
たとえば図形を組み合わせたり、ロゴなどでは文字の塊を1つの複合パスとし、文字に対してグラデーションなどの様々な効果を適用することも可能です。
複合パスを使いこなすと、ロゴなどでオリジナリティが出せるようになるため習得できるとよいでしょう。
ブレンドツール

ブレンドツールは、2つのシェイプを補間した形状を作ってくれる機能です。
2つのパスをブレンドしてオブジェクトの間をなめらかに変化させることや、色のブレンドと合わせてグラデーションのような表現をすることもできます。
たとえば、ブレンドツールを使って立体の文字や洗練された線なども作成できます。
イラストレーターは単に線や図形を組み合わせるだけのソフトではなく、高度な加工も行えるソフトです。
ブレンドツールを使いこなすことで表現の幅が広がるでしょう。
画像トレース
イラストレーターは、画像トレースを行うこともできるソフトです。
画像トレースとは、たとえばJPEGやPNF、PSDなどの写真形式のラスタライズ画像を、ベクターの画像に変換する機能です。
この画像トレースの機能を使うと、たとえば写真を画像トレースし、ベクター画像のイラストのように見せることもできます。
ナイフ・はさみツール
ナイフ・はさみツールは線や図形を分割できるツールです。
ロゴなどの作成だけでなく、グラフなどの作成でも役立ちます。
簡単にパスを分割できるツールのため、図形のパスを変更して思い通りのデザインを作ることが可能です。
アウトライン化
アウトライン化とは、イラストレーターにおいて文字などのデータをパスに変換することです。
パスに変換することで、テキストに加工しやすくなります。
テキストをアウトライン化しグラデーションの効果をつけたり、変形したりすることができます。
ロゴや、ポスターなどで目立たせたい字を作るときに効果的です。
アウトライン化をうまく使いこなし、オリジナルティのあるデザインを作成しましょう。
イラストレーターのおすすめ機能を使いこなそう

イラストレーターとはWindowsやMacなどのパソコンで使えるデザインソフトです。
業界でも多く使われている有名な標準ソフトといえます。
初心者の方は、本やWebサイトを参考にし、使い方を覚えるとよいでしょう。
多くのサイトでイラストレーターの使い方を解説しています。本は手元に置いて参照できます。
初心者向けから人気の本までさまざまあるため、自分に合う方法で学習しましょう。
イラストレーターではロゴやイラスト、地図やグラフも作成できます。
使いたい要素にあった機能を練習するとよいでしょう。
イラストレーターのおすすめ機能を使いこなして、デザインの幅を広げていけるとよいですね。
\イラストを本格的に始める!/
\イラストレーターを通信講座で習得するなら「たのまな」がおすすめ!/


